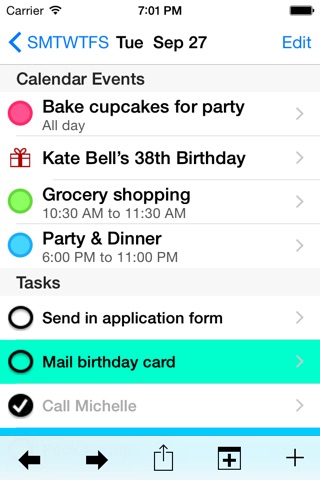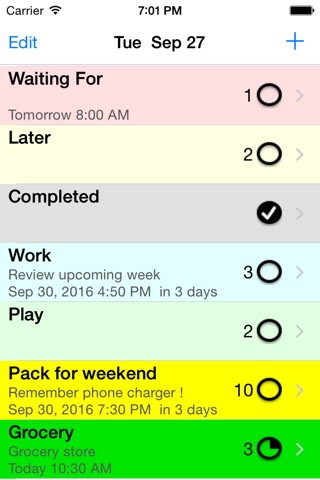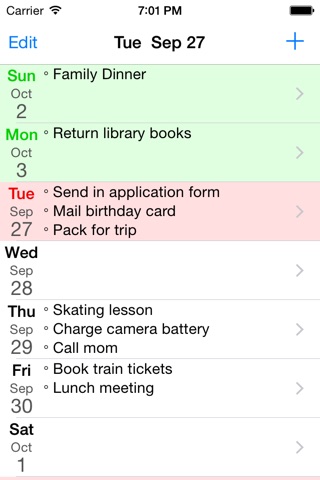
SMTWTFS app for iPhone and iPad
Developer: Leonard Wong
First release : 20 Dec 2012
App size: 948 Kb
SMTWTFS provides the tools to help you get things done.
• The sliding week to-do planner displays a daily three-item focus list allows you to keep a daily to-do list as well as allowing you to view and book Calendar appointments.
• With Day View, instead of looking at the Calendar for appointments, and then at your daily to-do list, you only need to look in one place to get things done.
• Collect tasks using five holding lists, and move or copy tasks between days or holding lists when you are ready to action them.
• User defined lists. Choose from four types: Item, Task, Checklist or Progress list. Use user defined lists to organize items or tasks into more detailed lists with a list due date that is saved to the Calendar.
Week and Day View Features:
• Week view provides an overview of the week ahead
• Day view displays tasks and events for the day from the Calendar
• Tasks are carried forward to the next week
• The icon badge on the Home screen shows the number of tasks remaining for the selected day
• Email the tasks and calendar for the day
Lists
Features:
• Create and manage multiple lists
• Highlight a list or tasks from a selection of 12 colors
• Set a list due date that is saved to the Calendar
• Each list displays a checkmark if the list is completed, or the number of tasks remaining and the overall list progress
• Each task displays a checkmark if the task is completed, or a pie icon indicating the task progress
• The icon badge on the Home screen shows the number of unchecked items remaining for the current active list
• Task details detects addresses, phone numbers, events, links
Instructions:
Week and Lists View:
• Tap on a day to view or change the tasks for that day
• The first three unchecked tasks for each day is displayed
• Todays task are highlighted in red
• Days for the following week are highlighted in green
• The dates are automatically updated based on todays date
• Tasks are carried forward to the next week
• Scroll down to view user defined lists
• Tap the status bar to scroll to the top of the screen and display Week view
• Add a new list: Tap +, type the list name, select list type, tap Save.
• Tap Edit to delete or reorder lists
• Select a list: Tap the list name.
• Delete a list: Swipe left over the list, and tap Delete.
• Reorder lists: Tap Edit, move list to new position, tap Done.
• Edit list title, due date: Select a list, tap Edit, make changes, tap Done.
• Edit list highlight color: Select a list, tap Edit, tap List Color, select color, tap Done.
• Number of tasks remaining is indicated beside each list.
Day View:
• View or edit Calendar event: Tap the Calendar event.
• Add task: Tap +, type new task, tap Done.
• Check/Uncheck task: Tap checkbox beside task.
• Edit task: Tap the tasks words, type changes, tap Done.
• Delete task: Swipe left over the task, and tap Delete.
• Reorder tasks: Tap Edit button, move task to new position, tap Done.
• Move/Copy tasks: Tap Edit button, long press on a task, select day or predefined list
• Edit button on the top lets you quickly delete several tasks or rearrange their order.
• Email tasks, Uncheck all tasks or Delete completed tasks: Tap the Action button.
Tasks:
• Add a task: Tap +, type the task name and details, select optional color, tap Done.
• Change task progress: Tap pie icon beside task name.
• Display task details: Tap the tasks detail disclosure button.
• Edit task details: Tap the tasks detail disclosure button, tap Edit, type changes, tap Done.
• Edit task highlight color: Tap the tasks detail disclosure button, tap Edit, tap color button, select color, tap Done.
• Delete task: Tap Edit button, tap tasks deletion control, and tap Delete.
• Reorder tasks: Tap Edit button, move task to new position, tap Done.
• Email the list, Uncheck all tasks or Delete completed tasks: Tap the Action button.